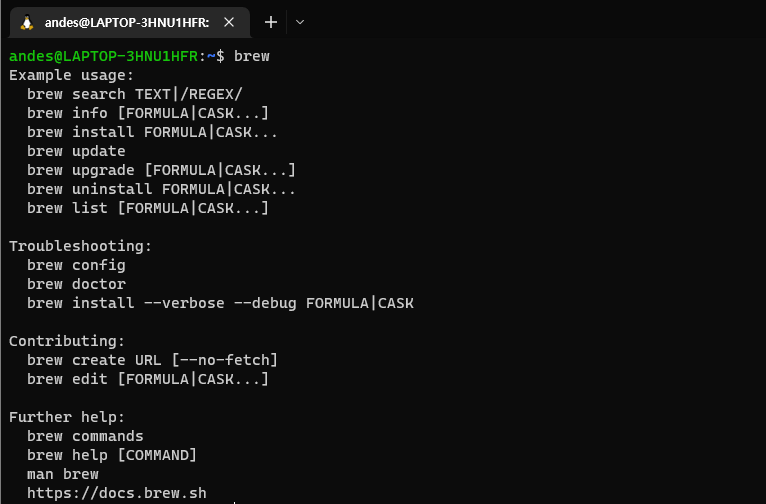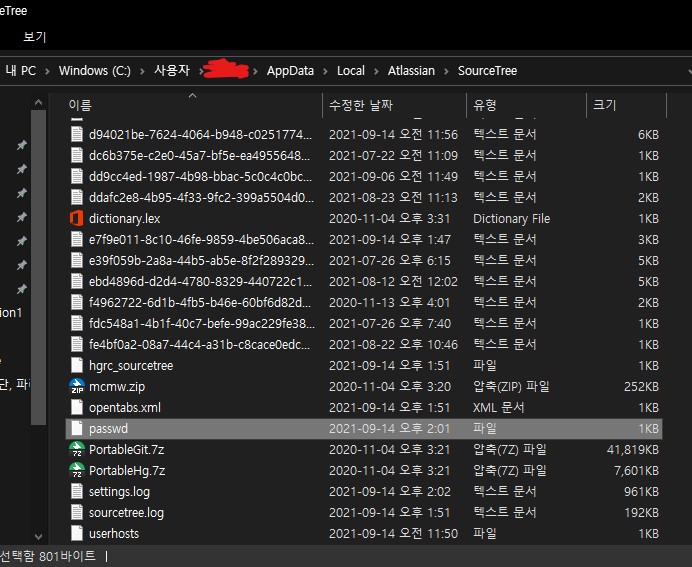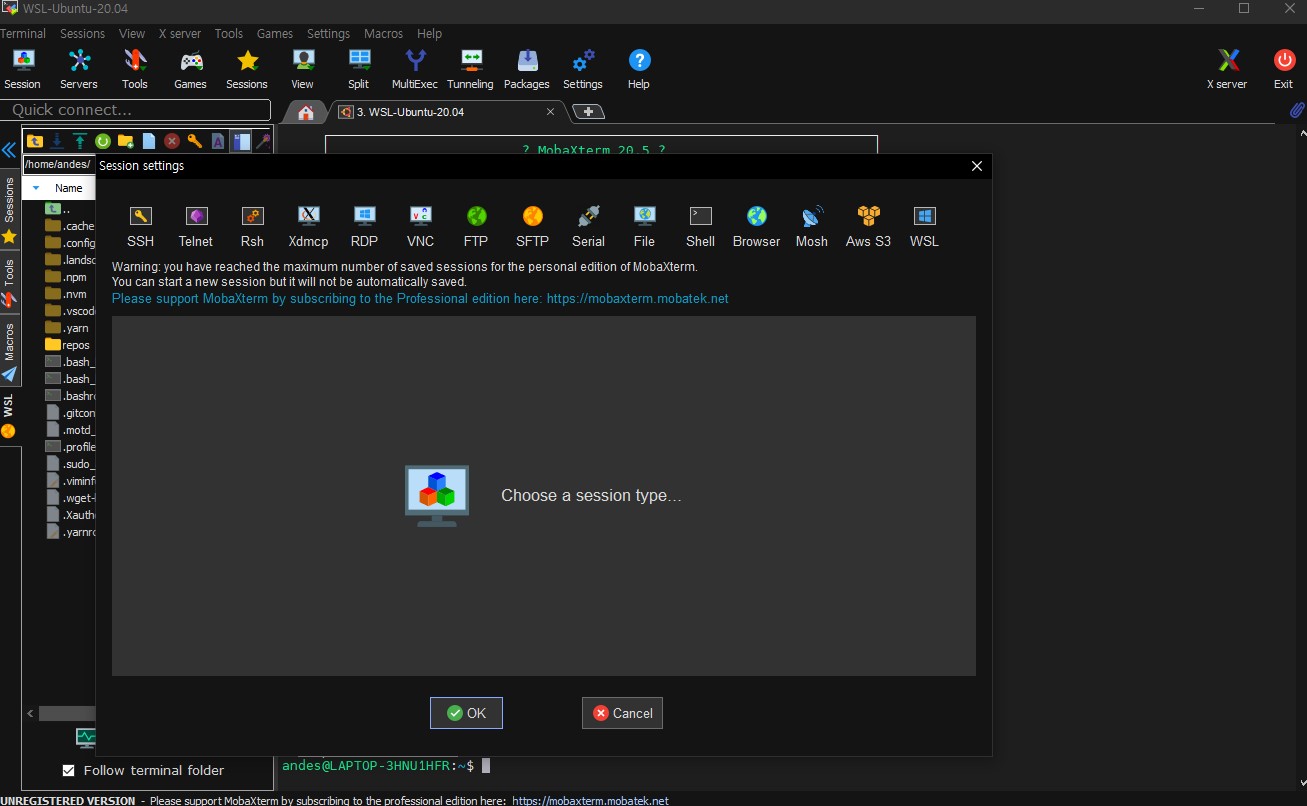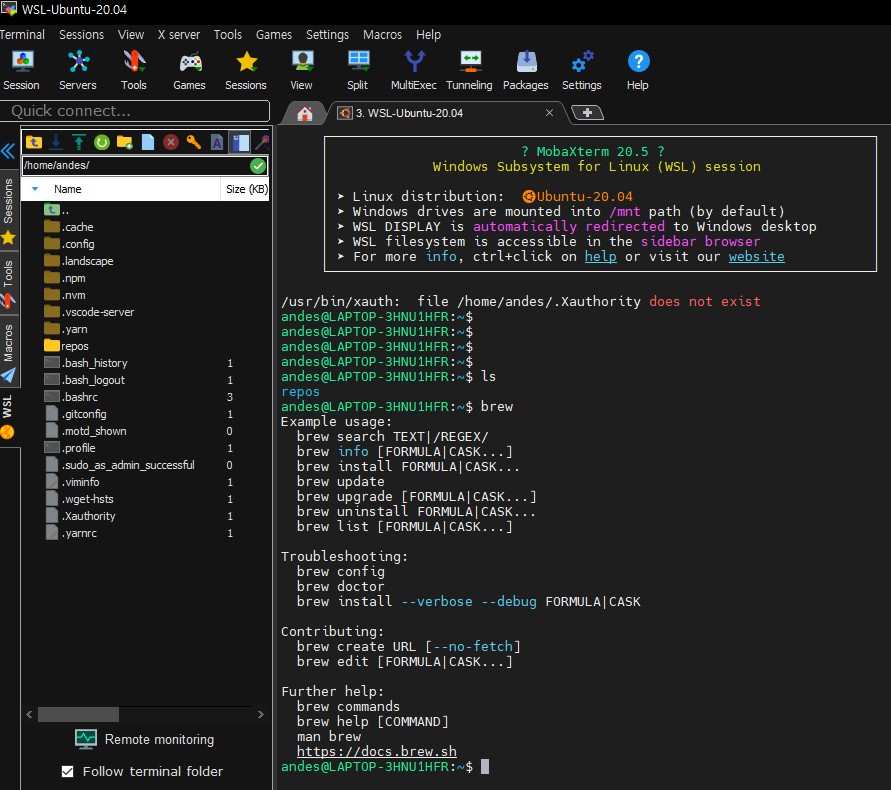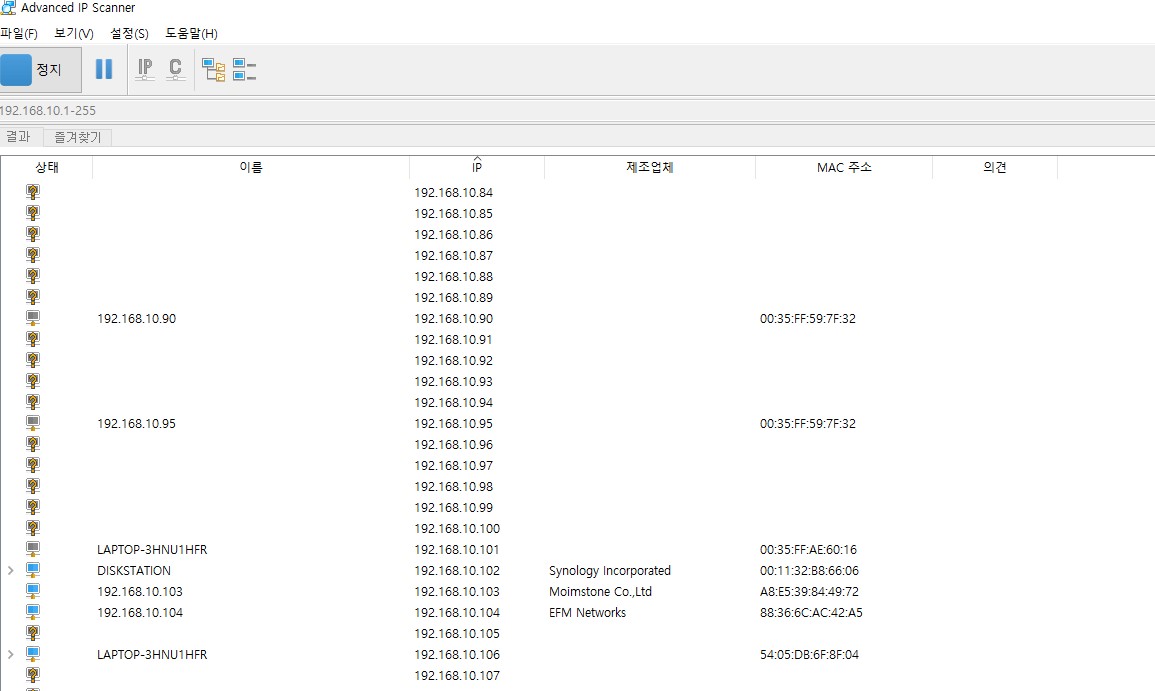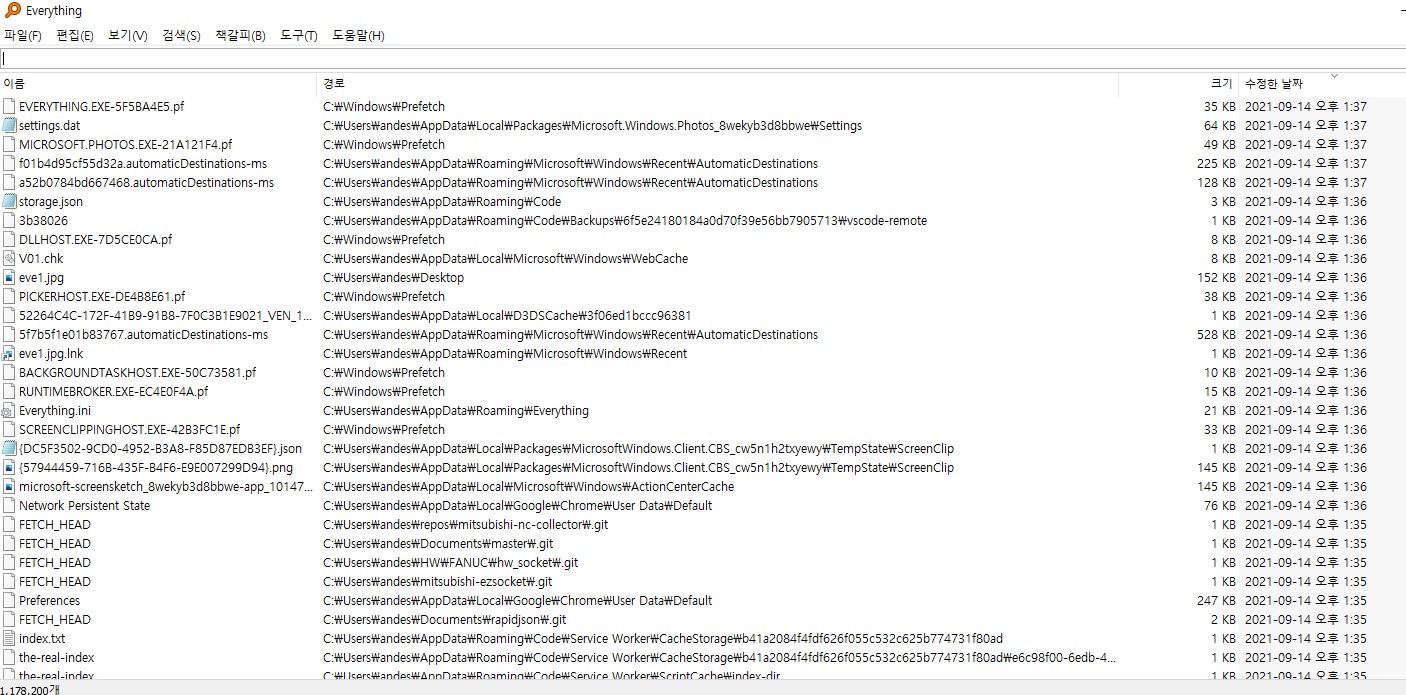1. chocolatey란?#

- 리눅스의 apt, 맥의 honebrew와 같은 윈도우용 패키지 관리 도구
choco install aaa bbb ccc- 참고 링크: chocolatey
2. choco 설치 방법#
관련 링크: 윈도우 choco 설치방법
관리자 모드로 Power Shell 열기
아래 커맨드 복사 및 붙여널기
Set-ExecutionPolicy Bypass -Scope Process -Force; [System.Net.ServicePointManager]::SecurityProtocol = [System.Net.ServicePointManager]::SecurityProtocol -bor 3072; iex ((New-Object System.Net.WebClient).DownloadString('https://community.chocolatey.org/install.ps1'))※주의 사항#
- 원활한 설치를 위해서는 Power Shell을 관리자 모드로 실행할것
- Power Shell 실행 정책(Execution Policy)으로 인해 Get-ExecutionPolicy 명령어 입력시
Restrict라는 값이 나올경우Set-ExecutionPolicy AllSigned혹은Set-ExecutionPolicy Bypass -Scope Process명령어를 실행해서 실행 정책을 바꾼후 설치 할것
3. choco 설치 확인#
choco입력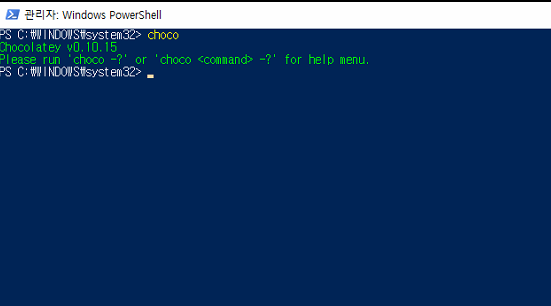
4. nvm 설치하기#
choco install -y nvm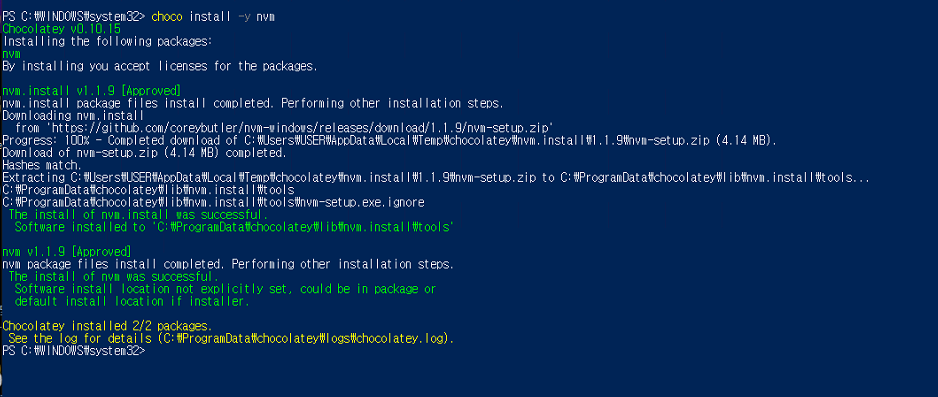
설치후 바로 적용이 안되기때문에 Power Shell 종료후 다시 관리자 모드로 실행후
nvm설치 확인
5. node 설치하기#
nvm list available명령어로 설치 가능한 node확인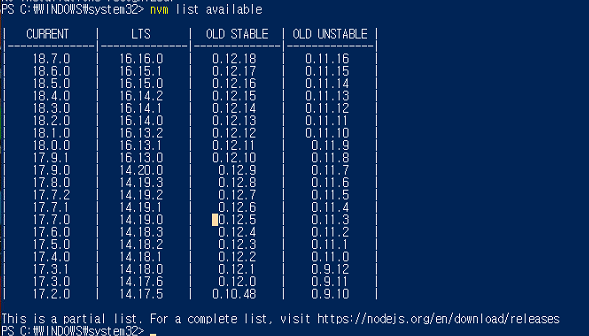
원하는 버전의 node 설치
16.13.0 버전 설치 시
nvm install 16.13.0nvm use 명령어를 사용해 pc 에서 사용할 node 지정
nvm use 16.13.0위의 방법을 통해 여러 버전의 node 설치 및 자유로운 사용 가능
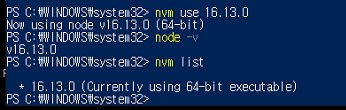
6. node 설치 완료#
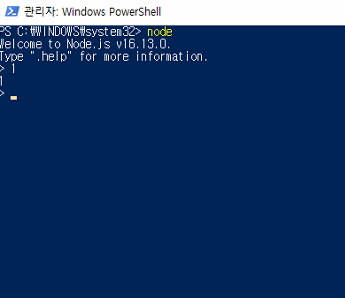
7. 설치 패키지 삭제 (node 및 nvm)#
- node 삭제:
nvm uninstall 16.13.0 - nvm 삭제:
choco uninstall -y nvm